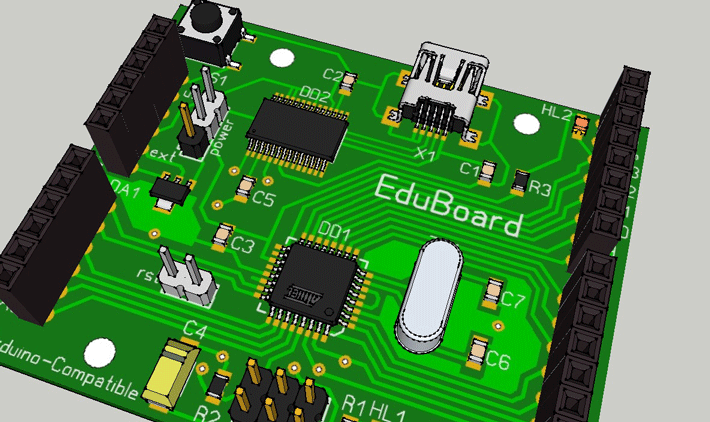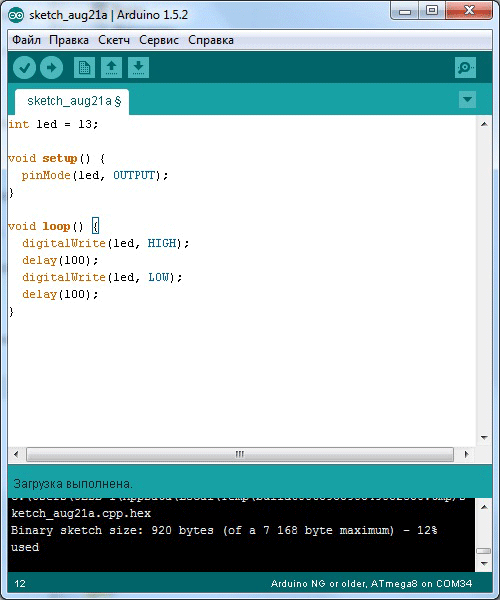Arduino. Начало работы
Описание настройки среды программирования, установки драйверов и загрузка первой программы в память микроконтроллера.
Установка Arduino IDE
Написание программ для Arduino происходит на языке Processing/Wiring. Для редактирования, компилирования и загрузки кода используется специальная программа — Arduino IDE. Мы рекомендуем использовать именно версию 1.5.2. Она работает стабильно и мы все свои примеры проверяем именно в ней.
Установка драйвера
Все примеры мы приводим применительно к нашей Arduino-совместимой плате EduBoard.
Eduboard имеет в своей памяти заранее загруженный bootloader. Эта программа находится в конце памяти микроконтроллера. При запуске микроконтроллера она проверяет, не передается ли по необходимому протоколу основная программа. Если это так, то бутлоадер вычитывает данные и записывает их в память. После этого МК снова перезагружается.
Загрузка прошивки при помощи бутлоадера возможна по любому интерфейсу. В EduBoard это COM-порт. Для перезагрузки применяется сигнал RTS, а программа загружает через UART. Все это дает возможность обеспечивать возможность прошивки контроллера без программатора.
В современных компьютерах редко встречается COM-порт, поэтому на плате установлен переходник USB-to-COM на основе микросхемы FT232RL. Эта микросхема определяется в системе как COM-порт. Таким образом можно просто подключить плату к USB-порту и вы получите возможность обновлять программу микроконтроллера.
Производитель FT232RL с некоторых пор стал активно бороться с поддельными микросхемами, которых расплодилось огромное количество и никто не защищен от подделки, покупая даже у надежных поставщиков. Поэтому мы настаиваем на использовании версии 2.08.28 драйвера, который точно работает со всеми чипами. Все свои платы мы проверяем именно с этим драйвером. Скачайте его у нас, а не с сайта производителя! Еще раз: ссылка для скачивания проверенного драйвера ЗДЕСЬ!
После того, как драйвер скачан, установите перемычки так, как показано на рисунке.
В таком положении перемычек плата питается от USB-порта, а перепрограммирование разрешено.
Далее подключите плату к USB-порту ПК. Компьютер найдет неизвестное устройство. Просто запустите скачанный файл и он сам все установит. После этого в диспетчере устройств появится новый COM-порт:
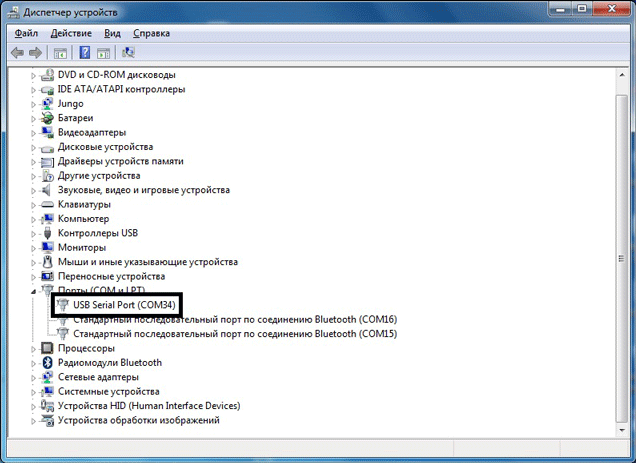
Проверка работы
На плате EduBoard (как и на большинстве Arduino-совместимых плат) установлен пользовательский светодиод, подключенный к 13му выводу. Для проверки того, что все настроено и работает корректно напишем программу, мигающую этим светодиодом.
Запустите Arduino IDE и подключите плату. Затем настройте IDE.
На вкладке Сервис->Плата выберите плату Arduino NG or older. На вкладке Сервис->Processor выберите ATmega8. На вкладке Сервис->Последовательный порт выберите COM-порт к которому подключена ваша плата.
Далее введите в редактор следующий код:
int led = 13; void setup() { pinMode(led, OUTPUT); } void loop() { digitalWrite(led, HIGH); delay(100); digitalWrite(led, LOW); delay(100); }
Далее жмем кнопку «Загрузить», либо нажимаем сочетание клавиш Ctrl+U.
Если все сделано правильно, то светодиод на плате начнет мигать пять раз в секунду
Остальные статьи цикла можно найти здесь.
Мы будем очень рады, если вы поддержите наш ресурс и посетите магазин наших товаров shop.customelectronics.ru.
Метки: Arduino, обучение, первая программа, проверка, программирование Просмотров: 7193